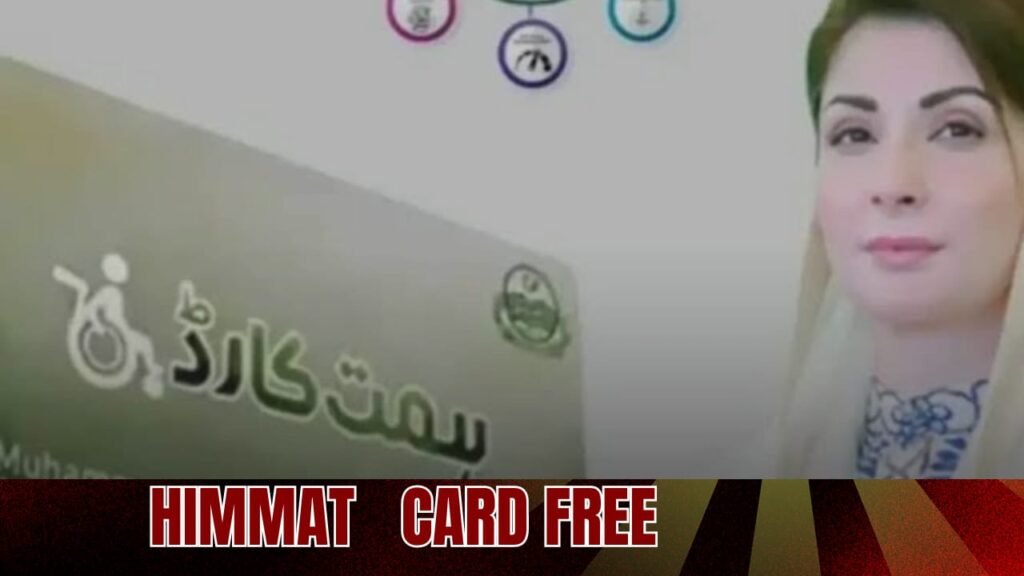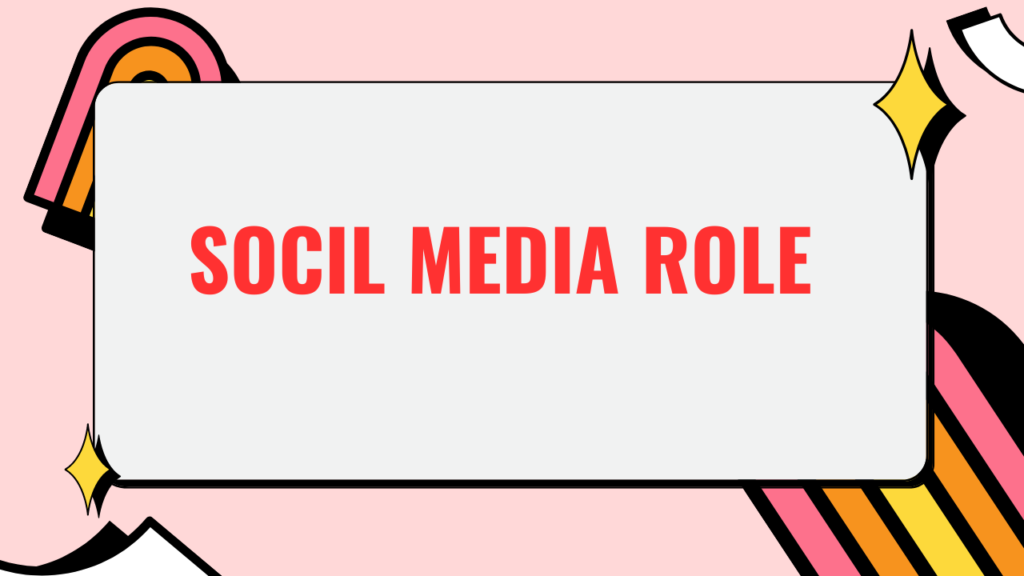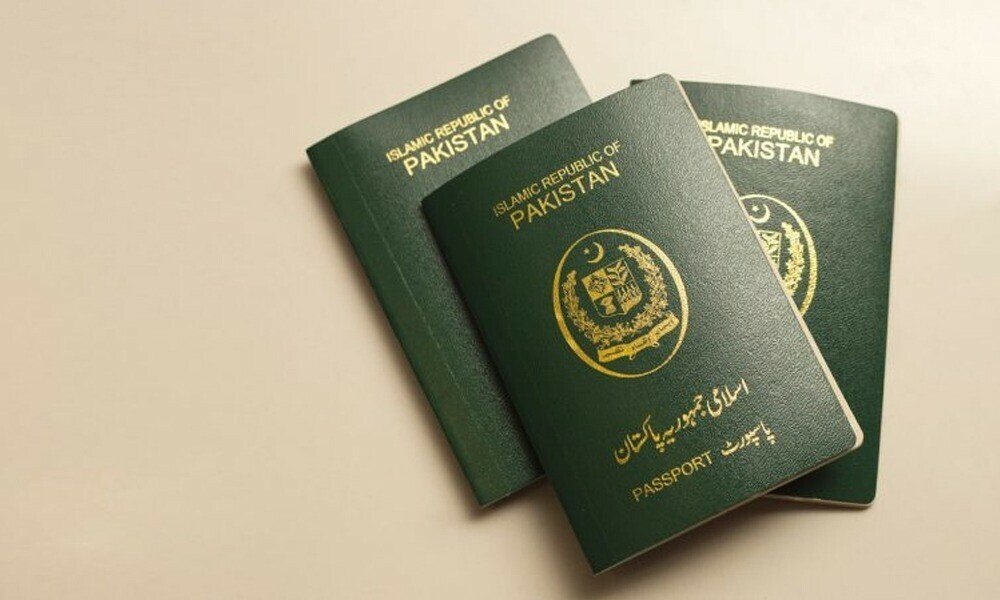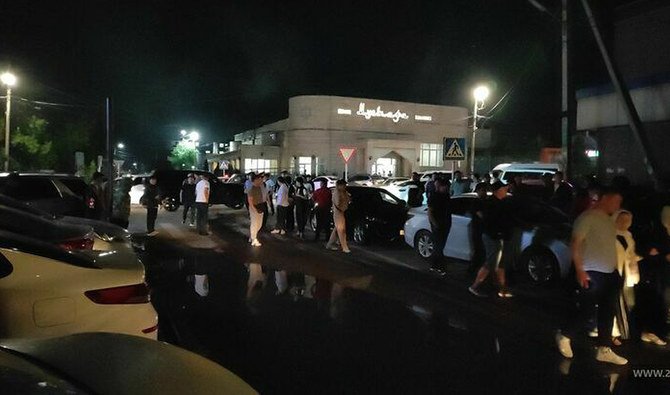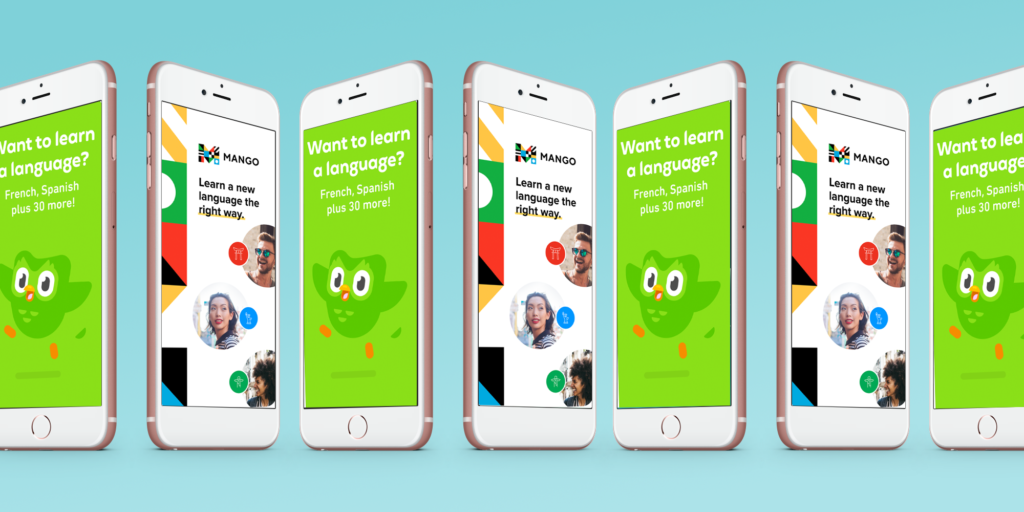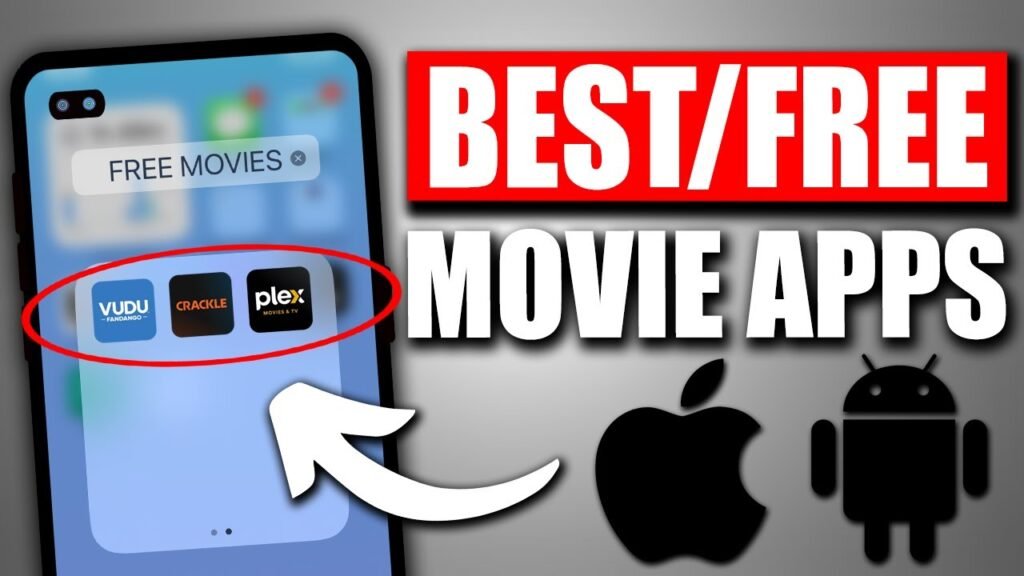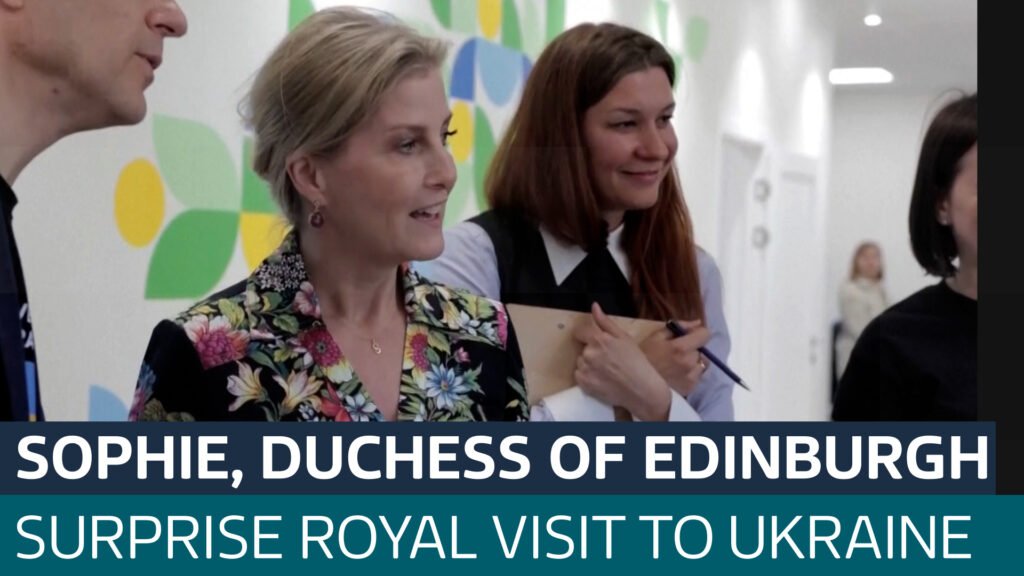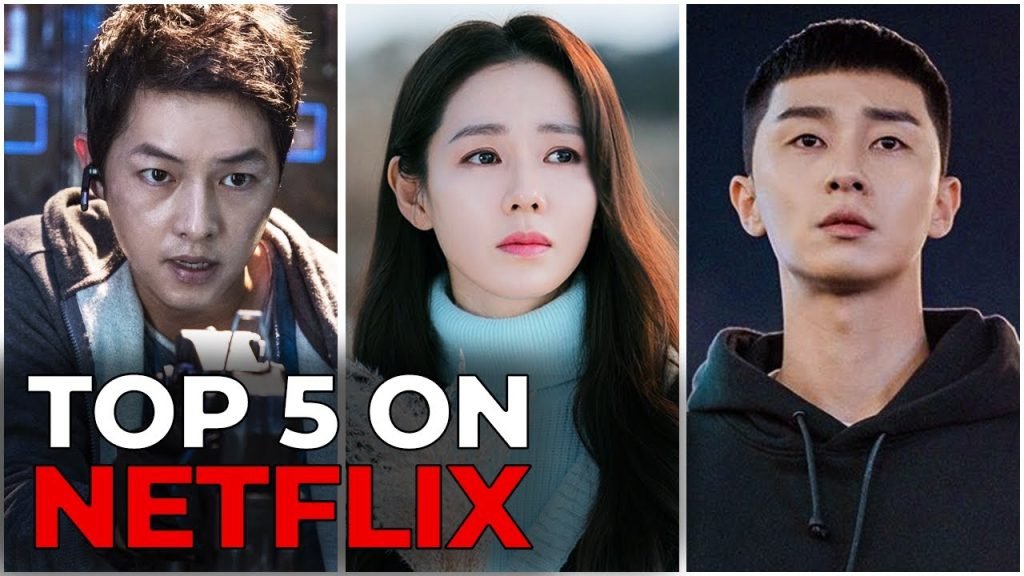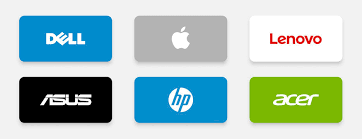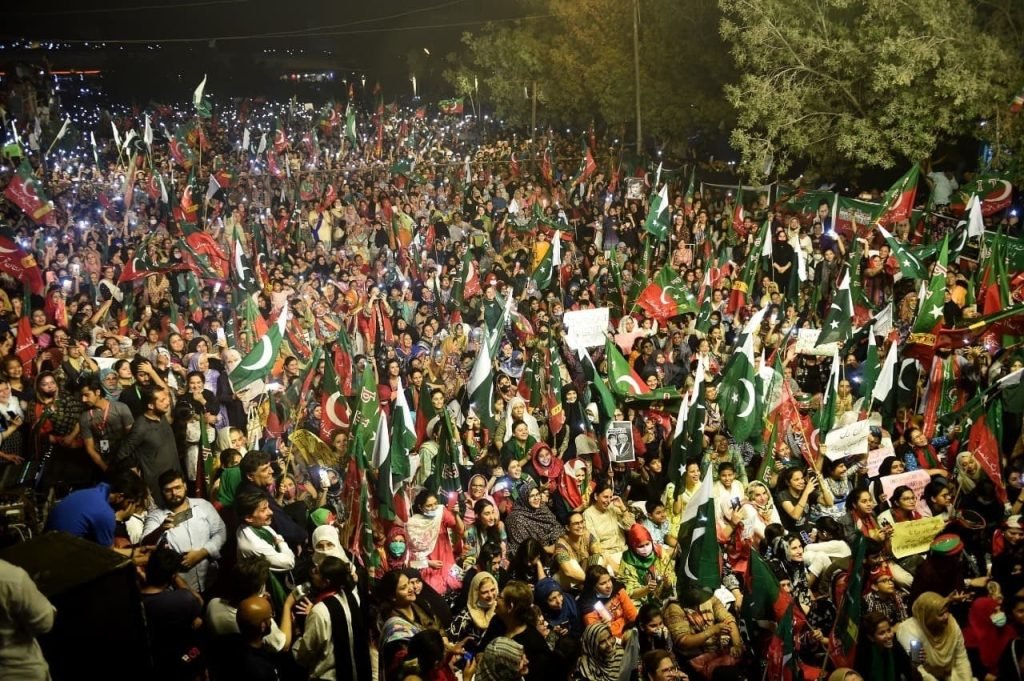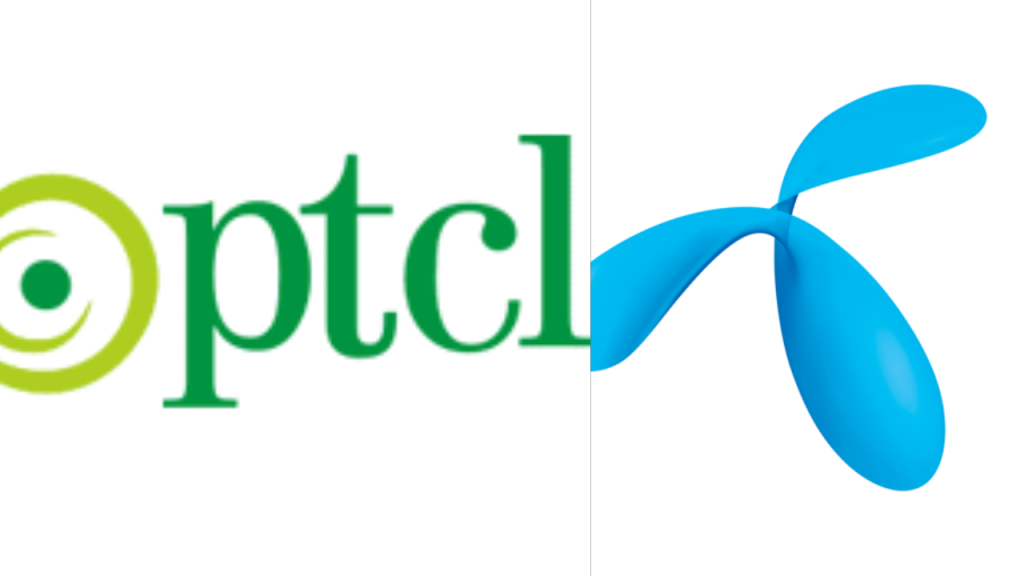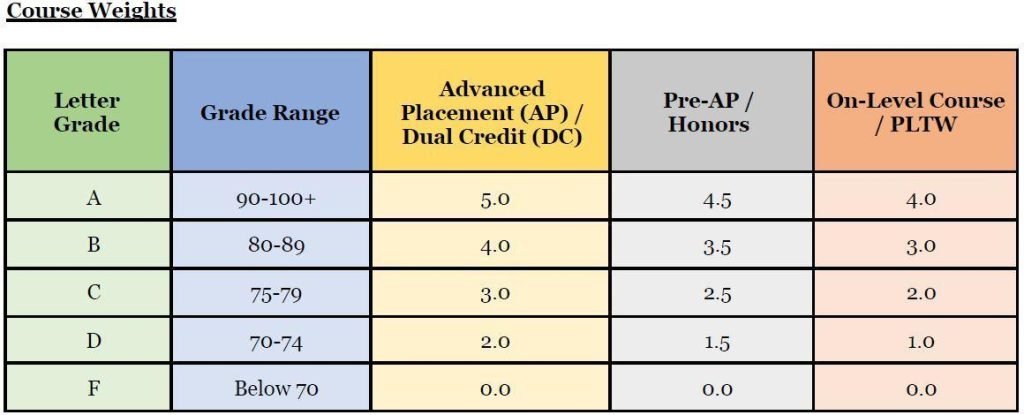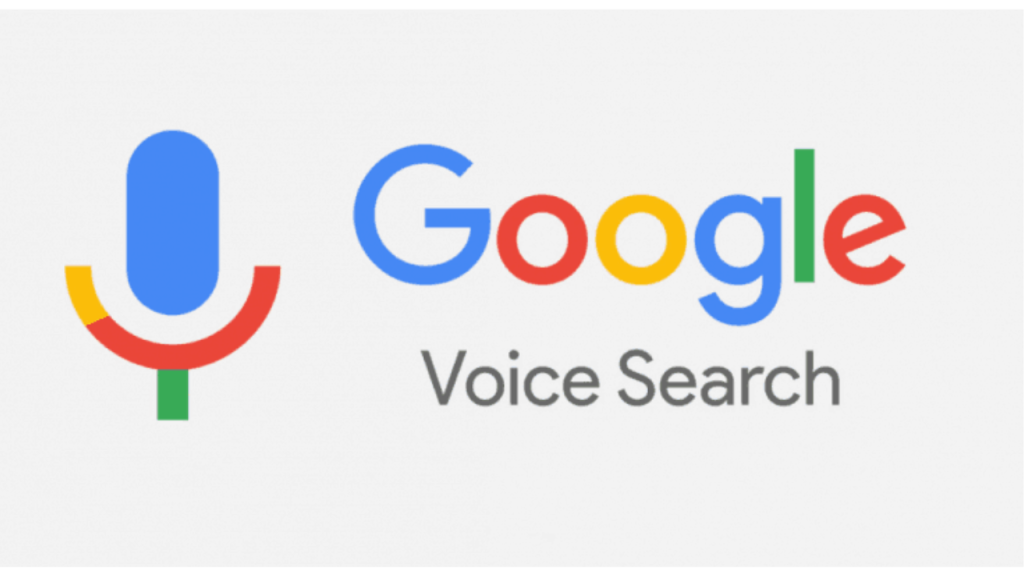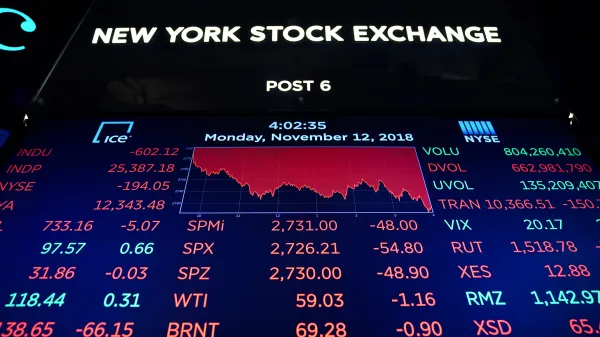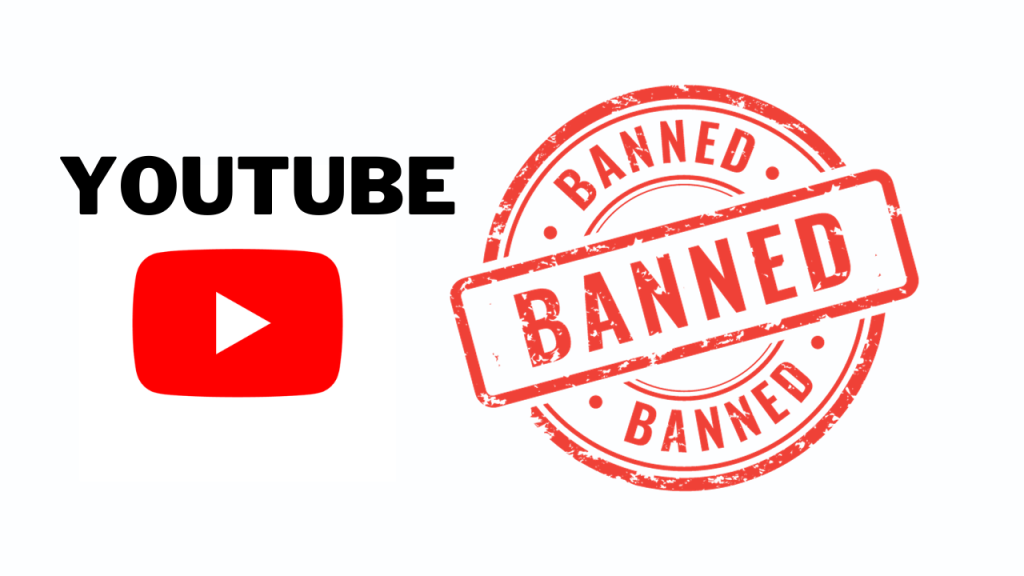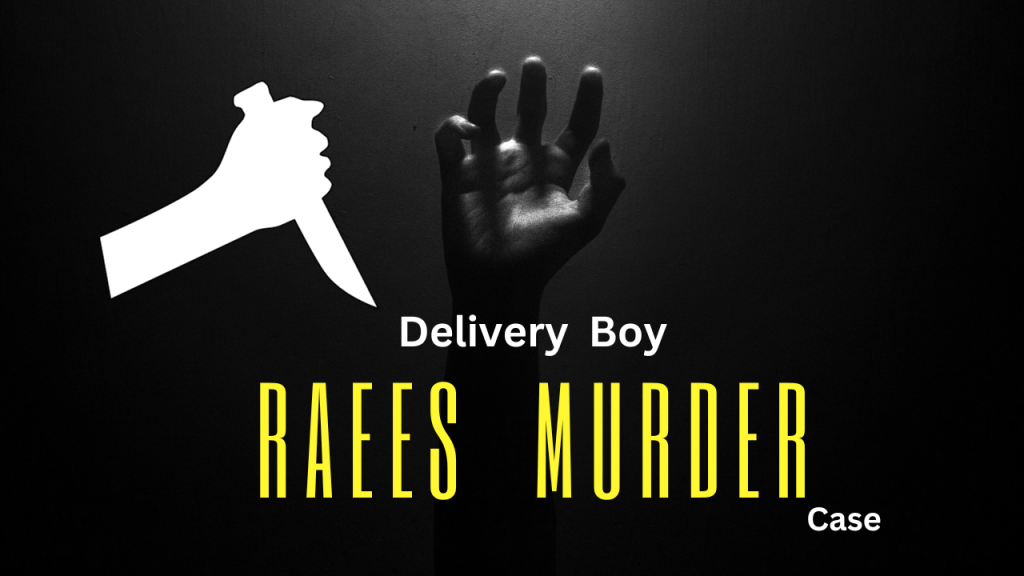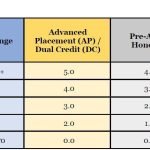How To Send Voice Message On Google Messages
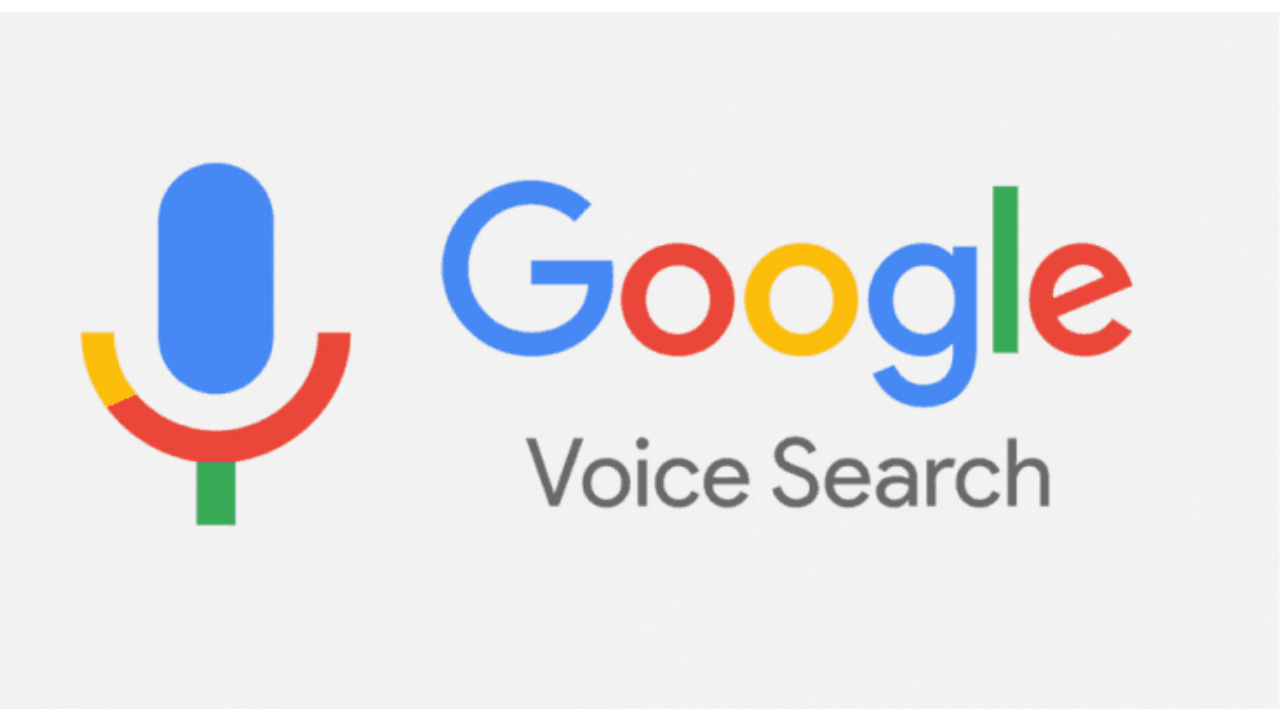
The most effective method How to Send Voice Messages On Google Messages. Google Messages permits clients to send voice messages as a helpful method for interfacing with others. To send a voice message, ensure you have the most recent adaptation of the application introduced. Open the application and select or begin a discussion.
Search for the receiver symbol close to the information field and hold it down to start recording. You can record as long as one moment, what’s more, after recording, you can survey, re-record, or on the other hand send the message.
Among its numerous capacities, sending voice messages can be a helpful and customized method for associating with companions and family. With Google Messages, you can undoubtedly send voice messages to anybody who additionally has the application. In this aide, we’ll walk you through the basic moves toward sending voice messages on Google Messages.
Guarantee Google Messages is refreshed:
Before you start, ensure you have the most recent rendition of Google Messages introduced on your gadget. You can check for refreshes on the Google Play Store (for Android) or the Application Store (for iOS). Send off the Google Messages application on your cell phone. Search for the recognizable informing symbol – a discourse bubble with a sideways “M” inside.
Select or begin a discussion:
Pick the discussion in which you need to send a voice message. On the off chance that it’s another message, tap the “+” symbol to start a new discussion and select a contact.
Find the amplifier symbol:
In the talk window, you’ll track down the information field where you for the most part type your messages. Close to the information field, you’ll see a little receiver İcon.
Hold down the receiver symbol:
To start recording your voice message, press also, hold the amplifier symbol. A recording marker will show up, showing the passed time of your message.
Record your message:
While holding down the mouthpiece symbol, begin talking. You can record a voice message for as long as one moment. If you want additional time, discharge the symbol and tap it again to proceed with recording.
Send your voice message:
After recording your message, lift your finger from the receiver symbol. Google Messages will handle the voice message, and you’ll have the choice to survey, re-record, or send it right away.
Survey, re-record, or send:
Google Messages will play back your recorded voice message. Assuming you’re fulfilled, hit the “Send” button. If not, you can decide to re-record by tapping the proper choice.
Send photographs, recordings, or voice messages in Messages:
Messages allow you to send and get photographs, recordings, sound documents, or GIFs as media over MMS.
Significant:
• A few stages just work on Android 6.0 what’s more, up. Figure out how to check your Android rendition.
• To send or get documents, award consent to Messages. Control your application consents.
Send photographs, recordings, documents, or GIFs:
1. Open the Messages application.
2. Open or begin a discussion.
3. Tap Append
4. Select a document.
5. Tap Send.
Send voice messages:
1. Open the Messages application
2. Open or begin a discussion.
3. Press and hold Mic.
4. Record your message.
5. Tap Send.
To drop a voice message, swipe left on the visit or close the message.
Send your area:
1. Open the MesSsages application.
2. Open or begin a discussion.
3. Tap Join. > Area > Send .
Significant:
. • If the recordings you have any desire to share aren’t as of now in your Google Photographs library, Messages can make a connection.
Anybody with the connection can see the recordings in the common collection. Learn the most effective method to quit sharing a collection and oversee settings.
• Assuming you use accomplice sharing, the recordings you share from Messages are imparted to your accomplice
1. Open the Messages application
2. Open or begin an MMS or SMS discussion.
3. Tap Join from Camera or Exhibition.
4. Select the video you need to send.
a. Tip: If you select various recordings, as they were made.
5. Under “Google Photographs interface,” tap Add.
a. Tip: On the off chance that you generally need to send records as Google Photographs joins, tap Generally.
6. Tap Send
a. Before a connection is shipped off Messages, you can tap Drop X. If Reinforcement and sync are on, your video transfers to find out about Photographs.
Tips:
• You can review a connection’s record size before you transfer it to Google Photographs, regardless of whether the record is in your Google Photographs library.
• You can make and send other messages while Google Photographs joins are transferred, made, and sent.
At the point when you share a media connect, the media’s metadata, similar to the video area, is transferred to research Photographs. Figure out how to make due transferred metadata.
View your Google Photographs joins
What happens when you share
Investigate Google Photographs joins
• Get the most recent variants of Messages also, Google Photographs.
• Ensure you’re associated With cell information or Wi-Fi.
• On the off chance that the transfer consumes a large chunk of the day, really look at your association or lessen the document size.
• If a video is in the process when you send it, the beneficiary gets a notice that the video is in process.
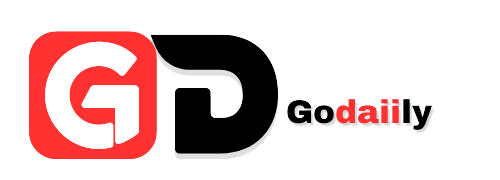
 English
English